Add an Image
🖼️ Add any image as an asset to your videos.
For more information about overlay ordering, please refer to this page.
Our API provides you with the ability to include any images you want in the video. The images you intend to utilize must be registered as assets with a unique
assetId. To add images to a scene, follow these steps:
- Specify the
typeof asset item you want to add.- Enter the
assetIdof the particular image you intend to utilize (We are using a "Powered by Yepic" logo for this example).- Define the variables
xPositionandyPositionto specify the position of the image asset in the scene.- Define the asset item's
heightandwidth.Caution:
Don't forget to replace the placeholder "YOUR_API_KEY" with your unique API key in the header. If you haven't obtained one yet, please contact us at [email protected], and we will provide one as soon as possible.
A request example to specify an image as an asset is as follows:
curl --request POST \ --url https://api.yepic.ai/v1/videos \ --header 'X-Api-Key: YOUR_API_KEY' \ --header 'content-type: application/json' \ --data @- <<EOF { "slides": [ { "overlays": [ { "type": "ImageOverlay", "assetId": "00f03601-8f2e-4c45-bec4-4d4c3c1fd778", "xPosition": 1615, "yPosition": 870, "height": 305, "width": 216 }, { "type": "AvatarOverlay", "assetId": "1a901a33-8783-418e-af6a-a66dae945673", "script": "Well done! This is your first video using Yepic's API.", "voiceId": "en-US-JennyMultilingualNeural", "xPosition": 448, "yPosition": 56, "width": 1024, "height": 1024 } ], "backgroundColor": "#fc0a41" } ], "videoTitle": "My first video" } EOFFor details of the
imageasset fields, refer to the table below:
Fields Data Type Required Description typestring Yes The type of the asset overlay, for example, "AvatarOverlay", "ImageOverlay", "TextOverlay", etc. assetIdstring Yes The unique identifier of the asset. xPositionnumber No The x-coordinate of the asset's insertion position. yPositionnumber No The y-coordinate of the asset's insertion position. heightnumber No The height of the image. If height is specified, the scale value will be ignored. widthnumber No The width of the image. If width is specified, the scale value will be ignored. scalenumber No The scale factor is being applied over the asset's shape, i.e., height and width. anglenumber No The rotation angle is to be applied over the asset. The following video will be generated along with the image you just specified.
✅Congratulations! You have successfully added an image to your video using our API!
📌 Need help?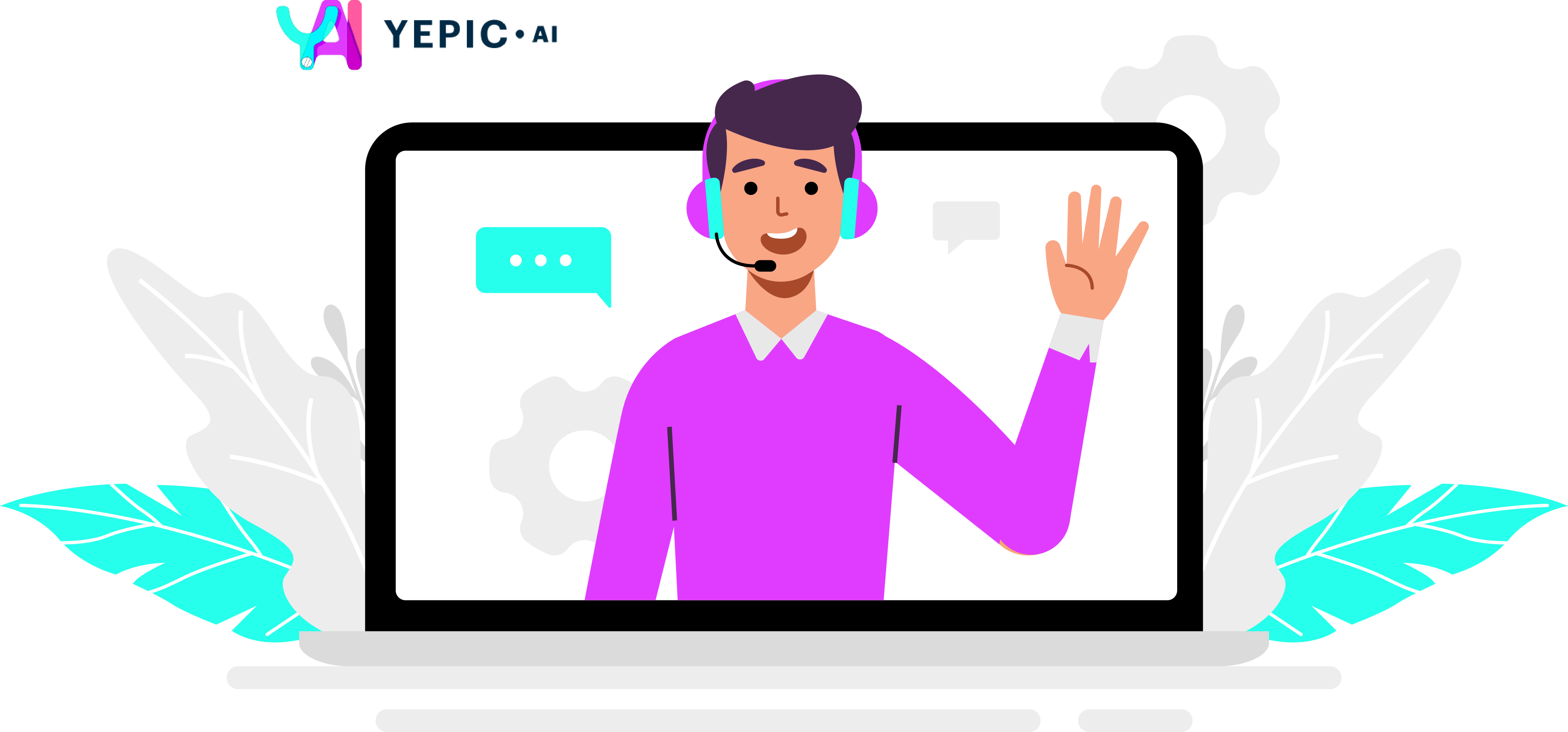
Updated 10 months ago
